Méthode 1 : façon R-Numerik
a) j'ouvre mon fichier sous Photoshop (NEF ou JPEG)
Mon but étant de laisser en couleur une petite partie de la photo et la majorité en noir en blanc, je cherche à la passer entièrement en N&B puis à remettre en couleur seulement ce qui m'intéresse.
b) CTRL + MAJ + U : ma photo est en N&B.
c) Je sélectionne l'outil "Forme d'historique". Normalement il ne peut pas être appliqué sur la photo tant que je n'ai pas coché la case à côté d'"Ouvrir" dans l'historique, sinon il n'a aucun repère pour savoir comment s'appliquer (dans ce cas le pointeur prend une forme de panneau d'interdiction).
d) Je remets en couleur ce que je veux en sélectionnant le mode "couleur" pour l'outil "Forme d'historique".
Questions :
- est il possible avec cette méthode de remettre en N&B des parties de la photo avec l'outil "Forme d'historique", par exemple si j'ai débordé à un endroit et que je ne souhaite pas perdre tout ce qui a été fait après ?
- pourquoi le fait de passer du noir au blanc en couleur de premier plan avec la touche X ne permet pas de choisir si on recolorie ou si on désature ?
Méthode 2 : façon SebastienR
a) j'ouvre ma photo sous Photoshop en NEF ou en JPEG.
b) je sélectionne l'outil "Pinceau"
c) je choisis le mode "Couleur" dans le menu de l'outil "Pinceau"
d) je passe mon pinceau sur la photo pour la convertir en N&B
Questions :
- dans cette méthode qui semble encore plus simple que la précédente, SebastienR précise qu'il faut mettre en couleur de premier plan le noir. Pourtant, après avoir testé, que ce soit le noir ou le blanc en couleur de premier plan, ma photo ne peut passer que de la couleur vers le N&B. Ne peut on pas ici non plus recolorier la photo en cas de besoin ?
Méthode 3 : les masques de fusion façon Londinium (section tutoriels du forum)
Avantage de cette méthode : elle semble permettre de passer du N&B à la couleur ou de la couleur au N&B simplement en alternant la couleur de premier plan du pinceau.
Ici je vais me contenter de copier/coller sans les illustrations pour simplifier. Vous pouvez vous rendre [urli=cms_view_article.php?aid=16]~ici~[/urli] si vous souhaitez revoir la méthode avec ses illustrations.
J'indiquerai par des phrases en bleu ci-dessous mes observations à cette méthode. Le texte en noir est le texte original.
1. Mettre les couleurs par défaut :
appuyer sur D pour les couleurs par défaut (noir et blanc).
appuyer sur X pour intervertir les couleurs d'arriere plan et premier plan.
jusque là tout va bien...
J'ouvre mon image en NEF ou en JPEG
2. Dupliquez votre calque (toujours avoir un calque avec l'image de base, on ne sait jamais)...
Ici je clique droit sur la vignette représentant mon fond sur l'ongle "calques" (à côté de "couches" et "tracés"). Je me retrouve avec un nouveau calque au dessus du premier nommé "Fond copie".
...et cliquez sur "ajouter un masque de fusion".
J'ai bien un bouton ressemblant à celui du tutoriel de Londinium, qui s'appelle "ajouter un masque" et non pas "ajouter un masque de fusion". Je suppose qu'il s'agit de la même chose.
3. Vous voyez une "fenetre blanche" à coté de votre calque.
En effet, la fenêtre blanche apparait.
Veillez à ce que le masque soit selectionné (une bordure se met autour de la selection photo ou masque. Si vous selectionnez la photo, vous peindrez en noir ou en blanc..)
Ici, il est utile à mon avis de donner quelques informations complémentaires. En effet, cette méthode ne fonctionne que dans une seule et unique configuration de réglages parmi 16 combinaisons possibles qui varient selon les paramètres suivants :
- photo couleur ou désaturée ;
- pinceau en mode normal ou mode couleur ;
- sélection du masque ou de la photo ;
- couleur de premier plan noir ou blanc.
(4 paramètres différents, 2 réglages possibles par paramètres, soit 16 combinaisons possibles, toutes testées)
Voici les conditions pour que la méthode fonctionne, c'est à dire la combinaison magique :
- la photo doit être désaturée (CTRL + MAJ + U avec la sélection sur la photo, penser à changer ensuite pour appliquer le masque) ;
- le pinceau doit être en mode normal ;
- la sélection doit être sur le masque (comme indiqué dans la méthode de Londinium).
Pour la couleur de premier plan :
- le noir recolorie les zones en N&B ;
- le blanc repasse les zones recoloriées en N&B.
4. Bon, couleur par défaut, calque désaturé pour voir l'effet, on peut commencer :
prenez l'outil Pinceau et en fonction de la couleur, peignez les zones voulues.
Le noir efface
et le blanc dé-efface
on passe d'une couleur à l'autre en appuyant sur la touche "x"
5. Vous voyez dans votre menu "calque" les zones affectées par votre "dessin"
Questions :
- cette méthode est certes pratique si une fois de plus on veut que la partie N&B soit majoritaire sur la photo par rapport à la partie couleur, puisque l'on désature tout et que l'on recolorie ce que l'on veut ensuite, avec par rapport aux 2 autres méthodes citées auparavant la possibilité de re-décolorier des parties recoloriées par débordement ou erreur sans avoir à utiliser l'historique.
Mais si l'on veut partir d'une photo en couleur et ne passer en N&B que certains détails par exemple, et en cas de besoin recolorer des parties passées en N&B... est possible ?


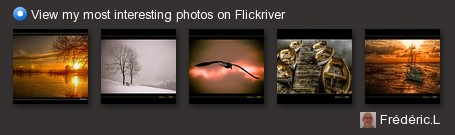
 News
News