[*] Description: Bien calibrer son moniteur sans l'aide d'une sonde, de manière logicielle.
[*] Auteur: Choulan
[*] Catégorie: Photoshop
Les procédés logiciels de calibration des moniteurs
Afin de permettre aux utilisateurs lambda de disposer d'un moniteur aux couleurs et lumières fidèles à leur propre vue, des logiciels de calibration ont été développés. Ces logiciels visent à se substituer aux sondes physiques plus chères mais aussi plus réalistes.
L'utilisation des softs en question n'est cependant pas à négliger, ils procurent un vaste éventail de moyens permettant d'ajuster au plus près de votre vue l'aspect de l'image transmise par le moniteur.
Afin de simplifier dans un domaine déjà complexe, nous n'en présenterons que deux, l'un étant l'extension logicielle de vos cartes graphiques, l'autre une extension partie intégrante de Photoshop, Gammaloader. Nous verrons enfin le cas Linux qui dans ce domaine aussi, se démarque des méthodes Windows, apportant son lot d'avantages et de contraintes.
Le plus courant : Adobe gamma
Fournisseur historique de logiciels graphiques sous Windows, Adobe a eu la bonne idée d'inclure dans la suite Photoshop une programme extension dont le but vise à faciliter la calibration d'un moniteur. La moins bonne idée, c'est que pour pouvoir utiliser ce programme, Adobe Photoshop doit être installé sur la machine à laquelle est connecté le moniteur à calibrer. Chassez le naturel....
Adobe Gamma réalise en fait une soft calibration, soft en ce sens qu'il n'intervient en rien sur les réglages de la carte graphique et encore moins sur ceux du moniteur. Il constitue simplement une couche graphique logicielle qui vient compléter et se superposer en quelque sorte aux codes purement graphiques générés par la carte graphique. Le procédé est léger et les résultats obtenus sont perfectibles, mais il a le mérite de produire une configuration des couleurs du moniteur assez proches de ce qu'attend l'utilisateur. L'avantage est qu'une fois configuré, Gamma se lance au démarrage de Windows et calibre l'écran pour toute la durée de la session.
Lors de l'installation de photoshop, Adobe installe l'icone permettant d'accèder à Gamma dans le panneau de configuration au même endroit que les icones représentant les paramètres de la machine (imprimantes, modems, etc...). Un clic sur cette icône ouvre la fenêtre principale de Gamma qui se présente comme ceci :

Lors de l'installation de photoshop, Adobe installe l'icone permettant d'accèder à Gamma dans le panneau de configuration au même endroit que les icones représentant les paramètres de la machine (imprimantes, modems, etc...). Un clic sur cette icône ouvre la fenêtre principale de Gamma qui se présente comme ceci :

Deux options sont proposées dont l'une consiste en un wizard (magicien) qui vous guidera pas à pas dans les différentes étapes de la calibration. Ne trouvant pas ce wizard très efficace, je l'ai délaissé au profit de la seconde option, le Panneau de contrôle, à mon sensplus performant. Selectionnez donc cette option et cliquez sur le bouton "Suivant" qui nous conduit à la fenêtre suivante :

Le rôle essentiel de cette boite de dialogue est de permettre le calibrage global des tonalités, nuances de gris et contrastes. Pour effectuer ce règlage, il suffit de bouger le curseur horizontal de manière à amener le carré central à se fondre le plus possible dans le carré de rayures.
Ici également, plusieurs options son disponibles par lesquelles la possibilité de charger une configuration déjà sauvegardée sur le disque dur, et celle de choisir la température de couleur. Voilà pour les deux options principales.
Après avoir procédé aux règlages des tonalités de gris, vous devez accèder à la boite de dialogue de règlage multi gamma. Pour cela vous devez décocher l'option "View single gamma only". La boite de dialogue suivante remplace la boite actuelle.

La seule différence avec la boite précédente réside dans le fait que celle-ci propose un règlage de chaque couleur RGB par le biais de trois curseurs séparés. Comme précédemment le but est de confondre les carrés de couleurs centraux avec les carrés plus gros et parcourus de rayures dans lequels ils sont contenus. Et ce en manipulant chaque curseur.
Lorsque vous atteignez une calibration correcte par ce procédé, vous avez terminé et il ne vous reste qu'à cliquer le bouton OK pour valider. Cela aura également pour effet d'ouvrir une boite de dialogue dans laquelle vous pourrez sauvegarder les règlages que vous venez d'opérer afin de pouvoir les recharger à toutes fins utiles.
La simplicité de ce procédé ne le rend pas pour autant désuet et dénué d'intérêt. Il rend bien des services pour peaufiner une calibration lorsque celle-ci ne présente pas un taux d'erreur important. Si tel était le cas, nous aurions avantage à utiliser le soft de calibration livré avec la carte graphique, comme par exemple celui fourni par nvidia.
Les softs des cartes graphiques
Les constructeurs de cartes graphiques fournissent avec leur produit un soft destiné à configurer la carte en fonction des goûts et souhaits de l'utilisateur.
nvidia
Ainsi, pour l'achat d'une carte nvidia vous recevez donc un logiciel de configuration sur un CDRom contenant également les drivers nécessaires. L'installation du soft fait apparaitre un lien dans la barre de lancement rapide. Un clic sur ce lien ouvre un menu déroulant contenant plusieurs options parmi lesquelles l'une est intitulée "règler les propriétés d'affichage", ce qui nous intéresse justement.
Je vais afficher plusieurs copies d'écran, ce qui peut paraitre lourd, mais devient nécessaire devant la quantité d'options possibles.
Le choix d cette option nous renvoie donc simplement dans la boite de dialogue que Windows édite pour le règlage général des propriétés de l'affichage. Cela signifie qu'on aurait tout aussi bien pu y accèder par un clic droit de la souris sur le bureau.

Trois clics consécutifs sur l'onglet paramètres, puis sur le bouton Avancé de la nouvelle boite et enfin sur l'onglet GeForc4 MX440 (le nom de ma carte reconnue par le système) nous conduisent à la boite de dialogue des propriétés de la carte nvidia.

Dans cette fenêtre nous n'avons qu'à cliquer sur le lien nview situé dans le menu glissant, à gauche de la boite. Cela nous conduit ici :

Dans cette nouvelle boite, un clic sur le bouton "Paramètres du moniteur >>" a pour effet d'ouvrir un menu déroulant dans lequel nous cliquons sur l'option "Correction des couleurs" . Voici la boite qui s'ouvre et sur laquelle nous allons pouvoir enfin effectuer les règlages en vue de la calibration du moniteur.

Si le principe est simple, les manipulations des divers curseurs sont moins évidentes du fait de leur sensibilité.
Il suffit en théorie de commencer par sélectionner un canal ou tous les canaux dans la liste déroulante à gauche dans la fenetre. Le plus sage consiste à commencer par sélectionner tous les canaux et de poursuivre ensuite en peaufinant séparément chaque canal.
Une fois l'option de canal choisie, vous devez procéder au règlage des divers paramètres disponibles. Je vous invite à commencer par le gamma, puis la luminosité. Le règlage du contraste servira surtout à contre balancer les teintes d'un canal à l'autre.
J'avoue avoir passé beaucoup de temps pour le règlage de mon moniteur. La sensibilité des curseurs et l'inférence du règlage d'une couleur sur l'état d'une des autres couleurs rendent l'opération hyper délicate pour obtenir un résultat satisfaisant. Mais la persévérance paie et on arrive finalement à ce que l'on souhaitait.
L'utilisation de ce soft de configuration de la carte graphique a donné chez moi de meilleurs résultats (plus fins) que le soft Adobe gamma.
Reste à considérer maintenant le programme livré avec une carte ATI.
------------- Continuer ici
Le cas Linux
Si en apparence Linux est une sorte de clone de Windows ou inversement, l'examen du système de fonctionnement et de conception des deux OS montre une profonde diversité et présente la mise en oeuvre de concepts totalement différents voire opposés au niveau de l'exécution des tâches. Cela dépasse le cadre de cet article, mais devait être rappelé afin de saisir pleinement le principe de l'affichage retenu par Unix/Linux, le serveur X.
Car c'est bel et bien d'un serveur qu'il s'agit. Là où Windows utilise un système monolithique d'affichage des données graphiques, partie prenante du noyau (kernel) lui-même, linux propose simplement un serveur dont la tâche sera de traiter en local ou en réseau les données à afficher. Ce principe présente par exemple l'avantage de permettre l'affichage sur un poste de données issues d'un autre poste. Bref, ce système requiert un soin particulier lors de sa mise en oeuvre et un paramétrage adapté à chaque interface s'adressant au serveur.
Ces interfaces respectant le procédé d'adressage X Window, ont pour rôle de gérer le multifenêtrage, la présentation écran un peu à l'identique des fenêtres de Windows. L'utilisateur a cependant le choix entre plusieurs interfaces X Window dont les plus connues sont KDE et Gnome. Une foule d'autres présentations est disponible mais leur paramètrage est identique.
La difficulté sous linux viendra donc du fait que le moniteur sera calibré via l'interface X Window utilisée, ce qui signifie une calibrage par interface.
Mais l'utilisateur se sert en général toujours de la même interface, choisie et configurée lors de l'installation de linux lui-même.
Afin de pouvoir procéder au calibrage d'une interface (d'un écran), linux propose un logiciel libre, xgamma. Cette suite de programmes constituant le logiciel est disponible avec toutes les distributions de linux et peut être utilisée avec un quelconque environnement Unixlike.
Elle se compose des logiciels suivants :
- gam_adj, script en Tcl/Tk à lancer pour calibrer,
- gamma.png, mire à afficher avec une visionneuse,
- gam_adj.txt, fichier d'aide
C'est tout, et c'est simple.
Mais pour fonctionner, ce système requiert l'installation du langage Tcl/Tk installé par défaut sur la plupart des distributions linux. Il arrive parfois que cela ne soit pas le cas (comme dans les distributions Debian par exemple). Nous devons dans ce cas procéder à l'installation de Tcl/Tk disponible sur les sites Web de toutes les distributions (c'est le cas de Debian et de toutes ses distributions dérivées). L'installation de Tcl/Tk, très simple au demeurant, n'entre pas dans le cadre de cet article. Je vous renvoie à la doc de votre distribution pour plus de précisions sur l'opération.
Une fois Tcl/Tk installé, il ne reste plus qu'a afficher la mire gamma.png avec une visionneuse (The gimp par exemple) et à lancer le script gam_adj. Pour se faire, se positionner à l'intérieur du répertoire contenant le script et le lancer par ./gam_adj. Une fenêtre comme celle-ci s'affichera alors :
Image de la mire et du programme.

La lecture du fichier d'aide gam_adj.txt explique comment réaliser un calibrage en jouant sur les curseurs des couleurs de façon à ajuster le gamma en fonction de la mire affichée.
En jouant sur les curseurs vous modifiez la valeur du gamma pour chaque couleur. Cette valeur s'affiche en temps réel au dessus de chaque curseur.
Noter les valeurs des 3 curseurs. Par exemple pour un affichage convenable, vous avez obtenu :
Rouge=1.046,
Vert=1.087,
Bleu=1.062
pour avoir un gamma de 2,2 sur chaque couleur.
Dans ce cas, la commande à exécuter pour établir ce réglage est :
xgamma -rgamma 1.046 -ggamma 1.087 -bgamma 1.062
(Cette valeur sera probalement différente pour votre moniteur, mais le principe demeure)
Il suffit de la mettre dans un script de démarrage de la session.
Le script de démmarrage de votre session X window se nomme Xsession. Il se trouve à :
/etc/X11/Xsession
ou bien, si vous avez un lanceur automatique de Gnome, par exemple :
/etc/X11/gdm/Xsession
Dans tous les cas il suffit d'ouvrir le script Xsession en écriture avec un éditeur simple et d'ajouter la ligne de commande xgamma -rgamm 1.046...., au début du script, avant la ligne PROGNAME=Xsession, comme sur l'image ci-dessous.

Le calibrage sera pris en compte lors du lancement du serveur X, ou de son relancement.
Pour que le calibrage soit effectivement bien pris en compte lors de ce lancement, il faut veiller a bien insérer la ligne de commande dans le bon fichier script Xsession. Il peut être judicieux, dans le cas de plusieurs fichiers Xsession de l'insérer dans tous. En effet, si vous avez plusieurs interfaces X window comme Gnome et KDE (vous pouvez avoir les deux et les utilisers cycliquement), chacune possède un fichier Xsession dans un répertoire qui lui est propre. Comme dit plus haut, le répertoire pour Gnome est gdm et se situe à /etc/X11/gdm.
Voir pour les autres interfaces installées.
Voilà un bref aperçu du calibrage logiciel disponible sous linux/Unix.Un minimum de soins lors de cette opération se soldera par un affichage fidèle et stable, le server X présentant une fiabilité toute professionnelle qui n'est plus à démontrer.


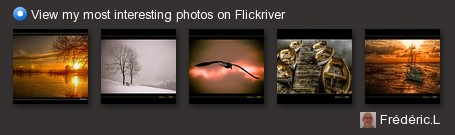
 News
News